迅雷使用的多资源超线程技术基于网格原理,能够将网络上存在的服务器和计算机资源进行有效的整合,构成独特的迅雷网络,通过迅雷网络各种数据文件能够以最快速度进行传递。
主界面:
鼠标点击,带您进入您想了解的区域。
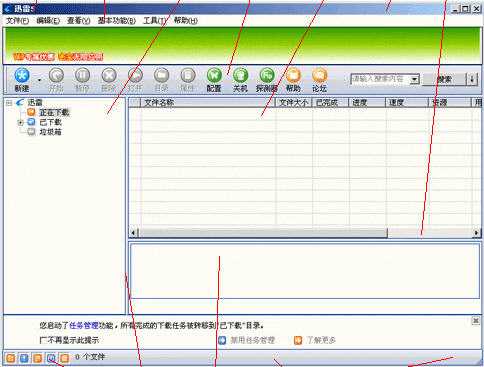
文字菜单:
在迅雷5标志的下方,就是迅雷的文字菜单部分

文件菜单
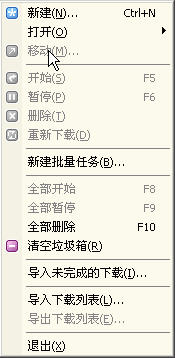
文件菜单功能介绍:
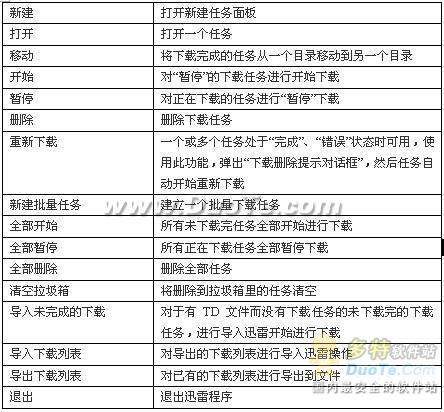
编辑菜单:
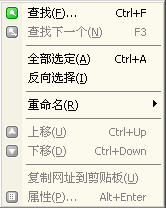
编辑菜单功能介绍:
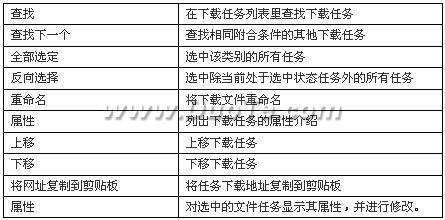
查看菜单:
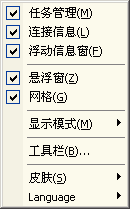
查看菜单功能介绍:
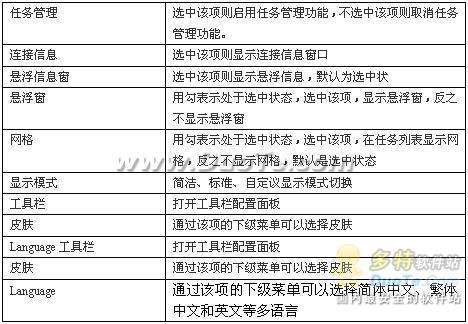
基本功能菜单:
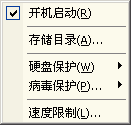
基本功能菜单功能介绍:
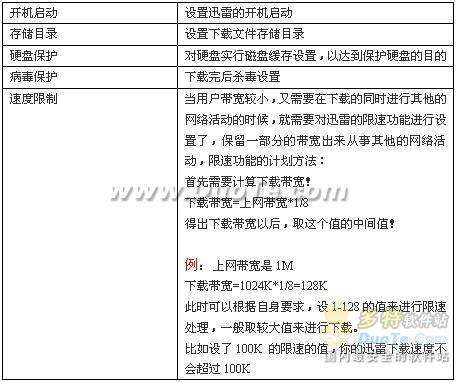
帮助菜单:
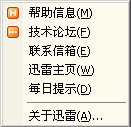
帮助菜单功能介绍:
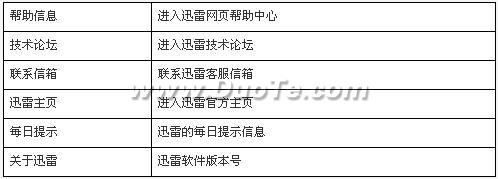
任务列表
迅雷5任务列表栏显示的栏目默认依次为状态、文件名称、文件大小、已完成、进度、平均速度、用时、剩余时间。
“正在下载”显示的栏目默认依次为状态、文件名称、文件大小、已完成、进度、平均速度、用时、剩余时间。
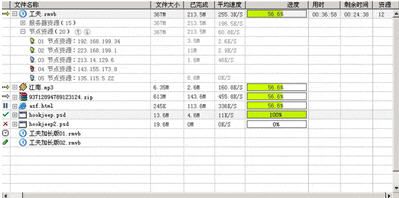
“已下载”显示的栏目默认依次为文件名称、文件大小、注释、日期
“垃圾箱”显示的栏目默认依次为文件名称、文件大小、注释、日期
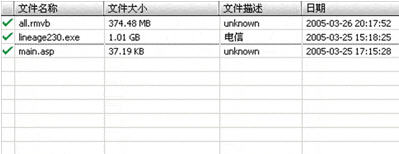
资源显示介绍:
文件名称后面显示资源数,处于开始状态的任务,取到多资源后,任务前方出现“+”标志,点击后该标志变成“-”,同时以下拉列表的形式显示所有资源的连接情况,当一个资源连接失败后 5 秒自动清除出列表。
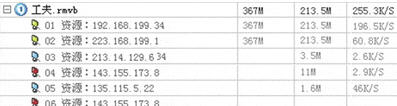
详细信息模式时,资源的类别顺序为“下载资源”、“连接资源”、“待选资源”、“空闲资源”、“废弃资源” 。
“下载资源”分类包括了所有连接成功的资源;
“连接资源”分类包括了所有正在连接的资源;
“待选资源”分类包括了所有还没有进行连接的资源;
“废弃资源”分类包括了所有废弃的资源;
“空闲资源”分类包括了所有处于闲置状态的资源;
点击每个分类前面的“+”标志可以察看该分类的资源。
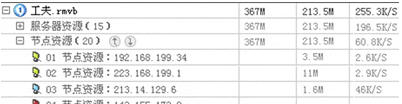
每个资源前面有有一个表示连接状态的图标
以 192.168. *.* 的形式显示每个节点资源的 ip 地址
服务器资源显示正常的域名和 ip 地址

资源对应的“已完成”和“平均速度”表示从该资源取到的数据量和从该资源获得数据的速度
资源数显示。
每个栏目的显示大小可以拖动。
迅雷的任务管理功能以任务管理窗口的形式体现,任务管理窗口默认有 3 个分类-“正在下载”、“已下载”、“垃圾箱”,其中“已下载”包括 4 个子分类-“软件”、“游戏”、“音乐”、“电影”
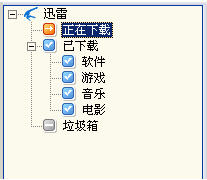
功能
• 通过“查看”―“任务管理”和扩展按钮可以打开任务管理窗口
• 点击一个分类显示对应的任务列表
• 对包括子目录的分类可以进行展开、收缩操作
• 选中一个子分类,按“ delete ”键弹出类别删除提示
连接信息窗口
连接信息窗口用于显示下载过程中的连接信息,具体分为任务连接信息和线程连接信息
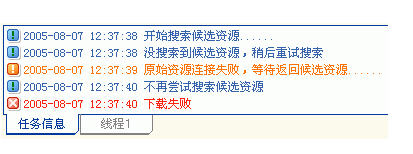
功能
• 新建一个任务,在新建任务面板点确定后,任务列表窗口的焦点定位到刚才建立的下载任务(蓝色),当“连接信息窗口”打开时显示该任务的连接信息;
• 选中多个任务时显示最后选中任务的连接信息
• 选中一个处于开始状态的任务,主连接信息和原始 URL 连接信息以分页的形式显示
• 每条连接信息包括“图标”、“日期”、“时间”、“信息”和“底色”
• 图标表明该信息的类别,包括“发送信息”、“接受信息”、“提示信息”和“错误信息”
“发送信息”的底色为蓝色,“接受信息”的底色为浅紫,“提示信息”的底色为绿色,“错误信息”的底色为红色
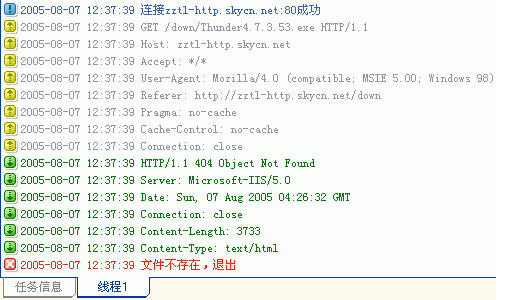
扩展按钮
扩展按钮位于主界面左下角,状态栏的前面,具体包括“开启 / 关闭任务管理功能”、“显示 / 隐藏连接信息窗口”、“显示 / 隐藏悬浮窗”、“显示 / 隐藏悬浮信息”、“显示 / 隐藏网格” 5 个功能按钮
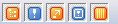
• 扩展按钮分为启用状态和未启用状态
• 鼠标指向按钮时按钮显示选中状态
• 鼠标指向按钮时状态栏显示该按钮的功能描述
悬浮信息提示:
当用户鼠标在任务上停留时,悬浮信息面板会自动出现,显示该任务的相关信息,用户可以在该面板进行“打开文件”、“打开文件目录”和关闭此悬浮信息面板、查看引用页等操作。
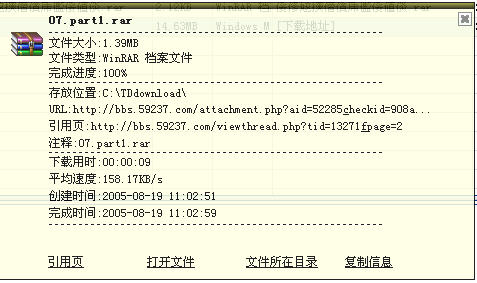
#p#副标题#e#
滑动信息提示
滑动提示面板的显示位置为任务列表下方和状态栏上方,该面板默认处于隐藏状态,会根据用户的下载资料,显示相关的提示信息。

修改属性:修改此下载任务属性
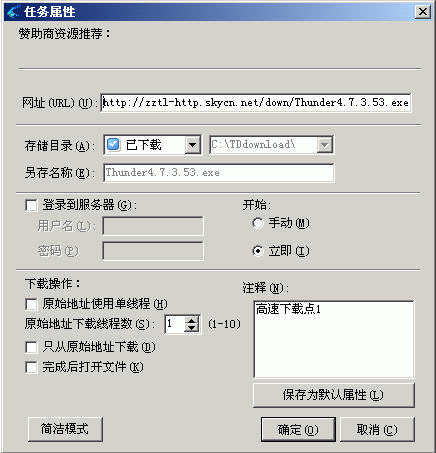
浏览引用页:浏览这个下载任务的引用页面
寻求帮助:向迅雷客服提交此问题,寻求迅雷客服的帮助
功能键
功能建是文字菜单一个快捷方式,共有17个功能键,功能键在迅雷中出现的多少,可以自己配置定义

新建: 打开新建任务面板
开始: 当 一个任务的状态为“暂停”、“错误”时该按钮可用,功能是开始任务,多个任务中包括处于“暂停”、“错误”状态的任务时可用
暂停: 当一个下载任务的状态为“正在下载”、“暂停”时该按钮可用,功能是暂停任务,多个任务中包括处于“开始”状态的任务时可用
删除: 下载任务不论处于何种状况均可用,功能是删除任务和所下载的文件,在“正在下载”、“已下载”分类点击“删除”按钮,任务进入“已删除”分类,在“已删除”分类点“删除”按钮,弹出“删除确认”对话框
打开: 个下载任务的状态为“完成”状态时该按钮可用,功能是运行下载的文件
目录: 个下载任务的状态为“完成”状态时该按钮可用,功能是运行下载的文件
属性: 一个任务的时候弹出属性面板,可以更改用户名、密码注释, 多个任务的时候弹出属性面板, url 、存放目录、文件名称、注释全部为空且不可修改,用户名、密码可以修改
配置: 打开配置窗口
关机: 该按钮 包括“选中”、“未选中” 2 种状态,“选中”状态完成下载完成关机的功能
探测器: 点击该按钮打开 FTP 资源探测器
帮助: 点击该按钮打开一个 IE 窗口,指向迅雷帮助
论坛: 点击该按钮打开一个 IE 窗口,指向迅雷技术论坛首页
查找: 弹出搜索面板,输入需要查找的内容后点确定,符合搜索条件的第一个任务高亮显示,搜索顺序默认是“正在下载”-“已下载”-“已删除”,每个类别的顺序是从上到下,每个任务是文件名称- url -注释
查找下一个: 已经进行一次搜索后,点此按钮下一个符合搜索要求的任务高亮显示,搜索到最后一个符合条件的任务后,显示“搜索错误对话框”
上移: 向上移动任务一个或者多个任务 , 如果有一个任务已经位于任务列表顶端,则该按钮不可用
下移: 向下移动任务一个或者多个任务 , 如果有一个任务已经位于任务列表底端,则该按钮不可用
限速:打开连接配置,可对迅雷进行速度限制设置
移至: 当一个下载任务的状态为“完成”状态时该按钮可用,功能是把下载完成的文件移动到新的目录
新建任务面板:
新建面板可以通过文字菜单中的“新建下载任务”、“新建”按钮、监视剪贴板、IE的鼠标左键/右键点击、悬浮窗/系统栏右键菜单打开,在该面板用户可以设置存放目录、另存名称等各项参数;
对于不同的用户需求,新建任务面板分为简单模式和完整模式2种:
简单模式:
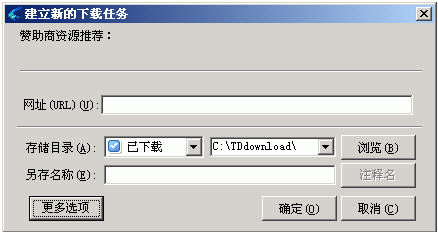
完整模式:
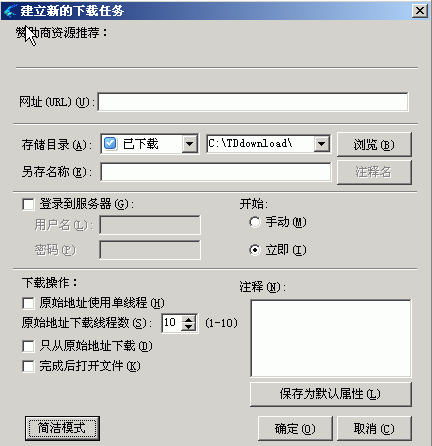
功能项说明:
• 网址(URL)(U) :显示用户输入的URL或者所点击下载链接的URL地址,长度不能超过1024字节;
• 类别(C):默认是“已下载”,包括“软件”、“游戏”、“驱动程序”、“ mp3 ”和“电影”5个子分类,可以通过下拉列表选择一个分类;
• “新建”按钮(N):点击“新建”按钮可以打开“新建任务类别面板”;
• 另存名称(E):根据 URL 自动填写文件名称,用户也可以手动输入,该项的填写范围为1-254节;
• 存储目录(A):
第一次启动默认是C:TDdownload,根据用户选择的类别不同,存放目录也不同,默认的对应关系,
“已下载”-C:TDdownload,
“软件”-C:TDdownloadsoftware,
“游戏”-C:TDdownloadgame,
“mp3 ”-C:TDdownloadmp3,
“驱动程序”-C:TDdownloaddriver,
“电影”―― C:TDdownloadmovie,
迅雷自动保存用户最近使用的10个存储目录,通过“存储目录”的下载列表可以从中进行选择;
“存储目录”下拉列表的最后一项为“清除历史记录”,选中该项则清除所有保存在下拉列表的存储目录;
• “浏览(B)”按钮:点击“浏览”按钮可以打开“存储目录选择面板”
• 下载线程(S)(1-10):默认是5,这里针对的是原始url的下载线程,用户可以使用“ ↑↓”增加或者减少线程数,也可以直接输入线程数, 该项的填写范围为1-10
• 登陆到服务器(G):选中该项后“用户名”和“密码”变成可填写项,当URL包含用户名和密码时该项自动变成选中状态
• 用户名(N)、密码(P):用户可手动在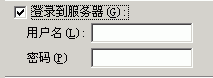 输入用户名和密码,也可以对已输入的用户名和密码进行修改!当URL中包含用户名和密码时则自动填好
输入用户名和密码,也可以对已输入的用户名和密码进行修改!当URL中包含用户名和密码时则自动填好
• 开始:用户在这里选择新建任务的起始状态,选择“立即”点确定后任务立即开始,选择“手动”点确定后任务处于暂停状态,默认是“立即”
• 注释(O):此输入框会自动填入链接上的文字,用户可以输入文件的描述文字,文字数目不能超过8192字节,根据输入框的宽带自动折行(不出现横向滚动条)
• 完成后自动打开文件(R):每次打开新建面板该项默认为不选中状态,选中该项后该文件下载完成后自动打开
• 从原始地址下载:此下载任务只从原始地址进行下载,而不使用迅雷的多资源下载。
• 禁用智能多资源下载(S):每次打开新建面板该项默认为不选中状态,选中该项则当前任务不返回多资源,只从原始URL下载,Mouseover 时出现悬浮信息,显示“选中该项时,迅雷将不再从多资源进行下载,只从原始URL进行下载,下载速度可能会受到影响!”
• “确认(O)”、“取消(C)”按钮 :点击“确认”按钮,如果没有错误,则任务出现在任务列表;如果出现不符合要求的填写项,在错误显示区显示错误的原因;点击“取消”按钮,关闭此窗口。
• 更多选项/简略模式(M):点击此按钮可以切换简单模式和完整模式
新建批量任务:
批量任务面板可以通过文字菜单中的“新建批量任务”、“新建”按钮(扩展功能)、悬浮窗/系统栏右键菜单打开,在该面板用户可以批量建立有共同特征的下载任务
• URL:在这里输入带通配符的批量任务下载地址,允许多个通配符,长度不能超过 1024 字节;
• 范例:一个标准的包括通配符的批量任务URL,显示的URL为 http://www.xunlei.com/(*).zip
• 起始数字:这里输入的数字决定了批量任务中起始任务的URL,无法输入除数字以外的字符,输入的范围为1-7个数字(最多只能输入7个数字),用户可以使用“↑↓”增加或者减少数字,该项的默认值为0;
• 结尾数字:这里输入的数字决定了批量任务中结尾任务的URL,无法输入除数字以外的字符,输入的范围为1-7个数字(最多只能输入7个数字),用户可以使用“↑↓”增加或者减少数字,该项的默认值为0;
• 通配符长度:无法输入除数字以外的字符,输入的范围为1-5,用户可以使用“↑↓”增加或者减少数字,该项的默认值为2;
• 起始字母:这里输入的字母决定了批量任务中起始任务的URL,无法输入除字母以外的字符,输入的范围为A-z,该项的默认值为a;
• 结尾字母:这里输入的数字决定了批量任务中结尾任务的URL,无法输入除字母以外的字符,输入的范围为A-z,该项的默认值为z;
• 显示帮助/隐藏帮助:点击该按钮可以显示/隐藏批量下载的帮助信息
• 帮助显示窗口:该窗口默认为打开状态,显示内容为批量任务下载的使用方法教学;
多任务选择面板
多任务选择面板可以通过IE右键菜单的“使用迅雷下载全部链接”、监视剪贴板中的多个URL打开;
在该面板可以对多个URL进行筛选,一次建立多个符合条件的下载任务。
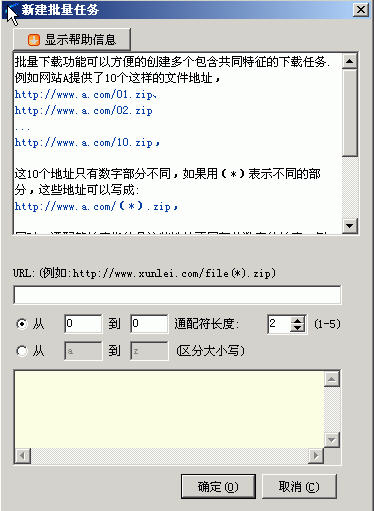
普通选择界面:
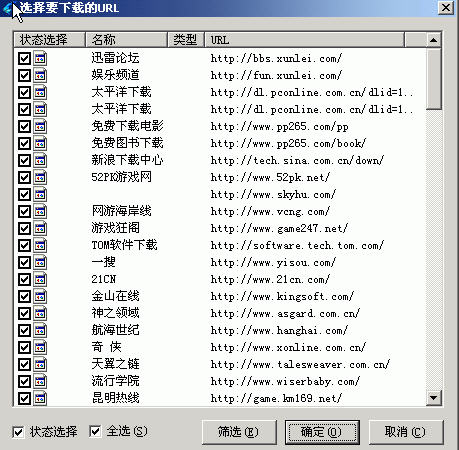
扩展选择界面:
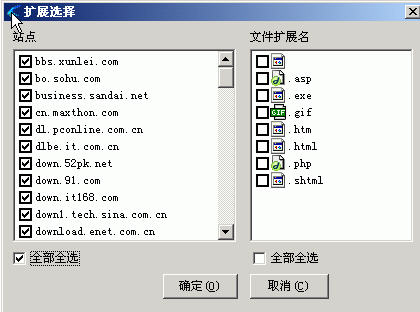
• 标题:选择要下载的URL;
• 名称:这里显示每个链接的文字描述;
• 类型:这里显示每个URL的类型;
• URL:这里显示具体的URL,超过的部分以...显示;
• 全选:选中所有的连接;
• 扩展选择:点击该按钮弹出“扩展选择界面”;
• 确定:点击“确认”按钮,弹出“新建任务面板”,所有任务使用共同的“类别”、“存储目录”、“线程”、“用户名/密码”、“开始状态”,每个任务使用相应的“注释”;
• 取消:点击“取消”按钮,关闭此窗口;
功能项说明(扩展选择界面)
• 标题:扩展选择;
• 站点:这里显示所有的域名及端口,所有站点默认都处于选中状态;
• 全部(左):该 选择框默认是选中状态,取消“全部”的选中状态,所有站点变成未选中状态;当部分站点被选中时,“全部”显示为灰色;
• 文件扩展名:这里显示了所有链接的扩展名,所有文件扩展名默认都处于不选中状态;
• 全部(右):该 选择框默认是不选中状态,选中全部时所有的文件扩展名都处于选中状态;当部分扩展名被选中时,“全部”显示为灰色;
• 确定:点击“确定”按钮返回普通选择界面,所有符合要求的链接变成选中状态;
• 取消:点击“取消”按钮返回普通选择界面;
配置面板
配置面板可以通过文字菜单中的“配置”、“配置”按钮、悬浮窗 / 系统栏右键菜单打开,在该面板用户可以对各项参数进行配置;
配置面板的结构为树型结构,每个配置类别的高级功能配置界面可以通过“高级”按钮打开,具体的配置类别包括:常规、类别 / 目录、任务默认属性、连接、监视、病毒保护、图形 / 日志、高级。
常规
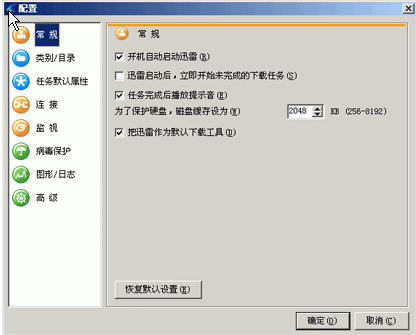
开机自动启动迅雷( R )
打开电脑时启动迅雷设置!不打钩为不随电脑启动而启动迅雷!
迅雷启动后,立即开始未完成的下载任务( S )
在启动迅雷以后,立即自动开始未下载的文件下载!
任务完成后播放提示音( E )
任务完成了以后,播放提示声音,提醒任务完成!
为了保护硬盘,磁盘缓存( W )
为了保护您的硬盘,迅雷可以设置 256-8192K 的数值来进行磁盘缓存,设置的值为下载量,迅雷达到这个下载量以后才向硬盘写入一次,大大减少硬盘写入次数,从而达到保护硬盘的目的。
把迅雷作为默认下载工具( D )
设置迅雷成为默认的下载工具
类别/目录
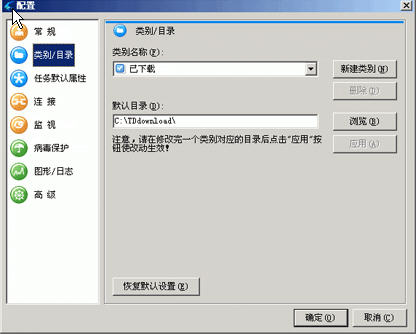
类别名称(F):已有类别名称;
新建类别(N):新建类别名称;
默认目录(D):已有类别默认存放目录;
浏览(B):修改已有类别存放目录;
恢复默认设置(E):恢复所有设置为默认设置;
任务默认属性
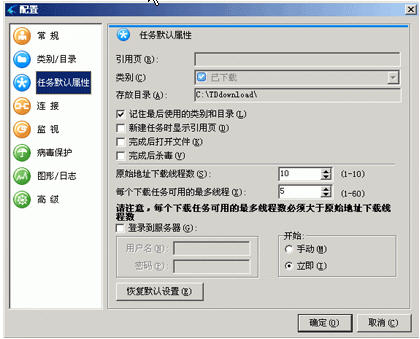
引用页(R):某些下载网站会在下载的时候,验证你的引用页面,验证你的下载文件是否从这个引用页面上下载,以这个功能来防止盗链!这个引用页是迅雷自动帮你填写的;
类别(C):任务默认存放类别;
存放目录(A):任务默认存放类别目录;
记住最后使用的类别和目录(L):使用上一次的下载设置来设置本次的下载;
新建任务时显示引用页(D):新建任务的时候显示引用页;
完成后打开文件(K):下载完成以后打开这个文件;
完成后杀毒(V):完成后对文件进行杀毒处理(需要杀毒设置);
原始地址下载线程(S):原始地址下载线程设置;
每个下载任务可用的最多线程(X):每一个下载任务使用的最多线程数,包括原始地址下载线程;
登陆到服务器(G):对需要登陆到服务器进行下载的任务进行服务器设置;
开始:开始迅雷的时候任务是手动开始(M)还是立即开始(I)选项;
连接:
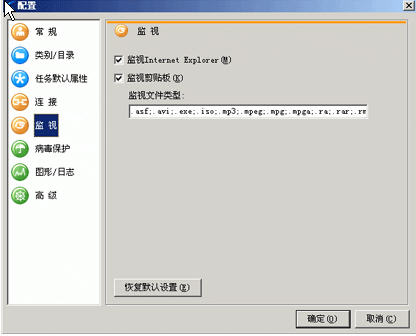
重试等待时间(I):
每一个失败任务重试的间隔时间设置;
最多同时进行的任务数(M):
迅雷同时进行下载的任务数设置(1-10);
不限制重试次数(A):
不限制失败任务的重试次数,一直重试;
重试次数(R):
设置重试次数(1-999);
将速度限制为(L):
当用户带宽较小,又需要在下载的同时进行其他的网络活动的时候,就需要对迅雷的限速功能进行设置了,保留一部分的带宽出来从事其他的网络活动,限速功能的计划方法:
首先需要计算下载带宽!
下载带宽=上网带宽*1/8
得出下载带宽以后,取这个值的中间值;
例:上网带宽是1M
下载带宽=1024K*1/8=128K
此时可以根据自身要求,设 1-128 的值来进行限速处理,一般取较大值来进行下载。
比如设了100K 的限速的值,你的迅雷下载速度不会超过100K 。
监视:
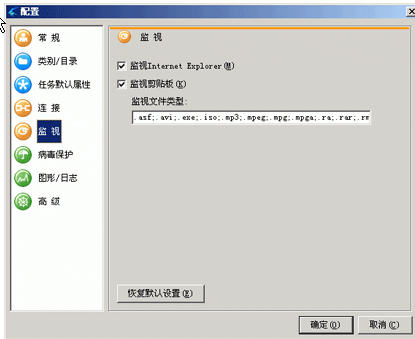
监视 Internet Explorer(M):
迅雷监视 IE ,当启动迅雷,左键点击下载地址,或者右键“使用迅雷下载”时,自动弹出迅雷新建任务面板,并自动将下载地址填写在下载地址栏里。
监视剪贴板(K):迅雷监视剪贴板:
当复制一个地址的时候,自动弹出迅雷新建任务面板,并自动将下载地址填写在下载地址栏里。
监视文件类型:
迅雷监视的文件类型,可手工增加和减少!
病毒保护:
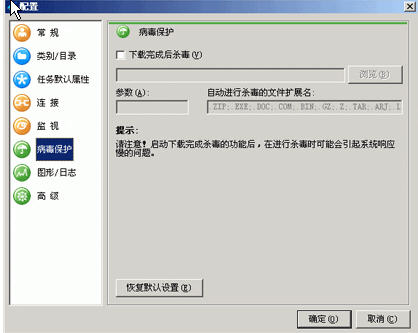
#p#副标题#e#
下载完成后杀毒(V):下载完成后杀毒;
游览(B):选择杀毒软件启动程序;
参数(A):部分杀毒软件需要使用到参数杀毒,在这里进行设置;
自动进行杀毒的文件扩展名:用户自定义杀毒文件类型;
图形/日志
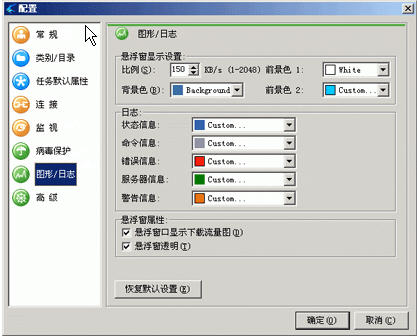
悬浮窗显示设置:
对悬浮窗口的显示进行显示比例、前景色、背景色等进行设置。
日志:
对日志的信息颜色进行设置。
高级
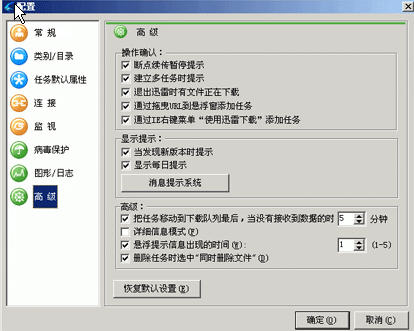
操作确认:对需要确认的操作进行设置;
显示提示:对需要提示的内容进行设置;
高级:把任务移动到下载队列最后,当没有接收到数据的时:将没有接收到数据的下载任务移动到下载队列最后设置;
详细信息模式:显示详细信息;
悬浮提示信息出现时间:悬浮提示信息出现的时间设置;
删除任务时选中“同时删除文件”:设置删除任务的时候是否有“同时删除文件”;
悬浮窗
在您使用迅雷的时候,迅雷会默认在您的桌面右上角显示悬浮窗,通过悬浮窗,您可以不必打开迅雷界面,就可以查看到简单的下载任务信息,随时了解下载过程。
未下载文件时的悬浮窗

未下载文件时的悬浮窗

鼠标指向悬浮窗显示
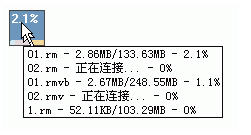
悬浮窗菜单
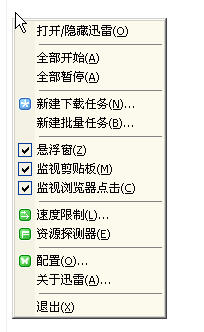
FTP资源探测器
点击新建面板存储目录后面的“浏览”按钮可以打开“存储目录选择面板”,在该面板选择的目录将显示在存储目录的输入框

有很多服务器需要设定端口号!
例 : 以下是服务器地址! 端口号是456
ftp://123.123.123.123
那你就需要在地址里填写 :
ftp://123.123.123.123:456
工具按钮配置面板:
鼠标右键点击工具栏,选择“自定义”或者通过“查看”-“工具栏”可以打开“工具栏按钮配置面板”;
在该面板可以配置在工具栏显示/隐藏按钮、是否显示按钮的描述文字、按钮的大小、是否显示分隔符、按钮的位置等
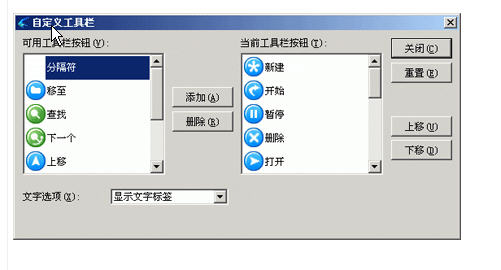
手动查询
当您的一个下载任务下载的速度很慢的时候,您可以右键点击这个下载任务,选择“查询更多资源”来手动开始,迅雷会重新帮您进行查询资源,查找到更多的资源来进行快速下载!
如果进行了此项操作还无法找到更多的资源,说明你的这个下载文件目前没有更多的资源了!您可以换一个时间段来进行下载,如果长时间无多资源,您就只能自行决定是否还使用这个地址来下载这个文件了!!
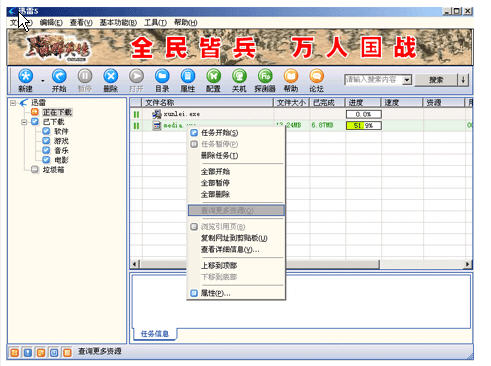
完成后关机
当您需要对一个任务进行下载完成了以后关机的操作,请你选中这个任务以后,点击功能键按扭 ,选中的功能键按扭状态为
,选中的功能键按扭状态为 。
。
当你的任务下载完成了以后,会出现关机提示窗口,提示还有**秒后关机!
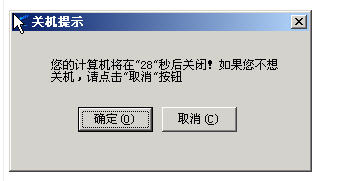
此时点“确定”,将马上关闭您的电脑,
不做理会,你的电脑将在倒计时时间后,进行自动关闭,
点击“取消”将取消关机设置。
#p#副标题#e#












 相关攻略
相关攻略
 近期热点
近期热点
 最新攻略
最新攻略