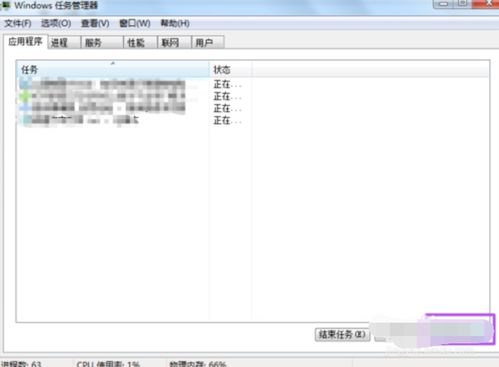
在日常使用电脑时,遇到任务栏上的已打开窗口未能正常显示的情况,应该如何处理呢?下面是几个解决任务栏窗口不显示问题的方法,希望对您有所帮助。
问题描述在进行大量界面操作后,任务栏不再显示已经打开的项目,但通过按TAB+ALT组合键或使用任务管理器的应用程序列表仍能看到这些任务项。
解决方法1:取消任务栏自动隐藏有时打开窗口后,包括任务栏在内的所有内容都无法正常显示,但只要鼠标悬停就能显现,这是因为启用了任务栏自动隐藏功能所致。解决方法如下:
在电脑桌面上找到空闲位置的任务栏,右击并选择属性,参照以下步骤操作:
找到属性设置后打开,切换至常规选项卡,取消勾选“自动隐藏任务栏”选项,如图所示操作即可。
解决方法2:修复桌面进程异常如果上述情况不适用,可能是由于桌面进程出现异常引起的。可以通过重启电脑或注销账户后再登录来恢复正常。然而,如果当前正在进行的任务不便中断,可以尝试以下重置方法:
同样地,找到任务栏并右键点击“任务管理器”。对于XP系统,可直接按下快捷键“ctrl+alt+t”。
在任务管理器中选择“进程”标签页,找到名为explorer的进程后,点击“结束进程”,随后执行如下步骤:
接着,在任务管理器中新建explorer任务,在新建任务对话框中输入explorer并点击确定。此时检查任务栏,您会发现原本未显示的窗口已经恢复了。
解决方法3:使用任务栏修复工具如果以上两种方法均无效,可能是电脑操作系统存在异常,这时可以考虑下载并使用任务栏修复工具(例如taskbar repair tool plus)进行修复:
在运行修复任务栏过程中,如果遇到360安全卫士或瑞星卡卡助手等安全防护软件发出警告,请选择允许继续操作。
特别提示除上述方法外,还可以寻找并利用其他任务栏修复工具来进行修复,您可以在网上自行下载尝试。
针对电脑任务栏不显示已打开窗口的问题,可以采取以下解决方法:
设备品牌及型号:华硕 UX30K723A
系统版本:UX30K723A预装系统
软件版本:电脑个性化 1.2.12 版本
1、首种方案:右键单击“任务栏”区域,然后选择打开其“属性”。
2、在外观相关设置中,找到“隐藏”选项前的小方框,将其勾选上并点击应用按钮。
3、第二种方案:在屏幕上任意空白处右键点击,选择并打开“个性化”设置。
4、在“主题”部分,选择并还原回原来的默认主题,通常以“Aero”系列主题为准。
5、第三种方案:启动“任务管理器”,在“进程”一栏中查找与explorer.exe相关的进程,并将其结束掉。
6、接下来点击文件菜单,新建一个任务,在输入框中重新输入刚刚结束掉的完整英文字符名,点击“确定”即可解决问题。











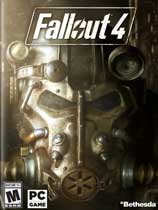
 相关攻略
相关攻略
 近期热点
近期热点
 最新攻略
最新攻略