冰这种晶体获得大多数人的喜爱,本教程为大家介绍一下如何使用photoshop打造逼真冰冻字体。
最终效果图
特效-打造逼真冰冻字体 src="https://img2.runjiapp.com/duoteimg/zixunImg/local/2012/11/12/13526857938735.jpg" width=400>
1、新建文件Ctrl+N。
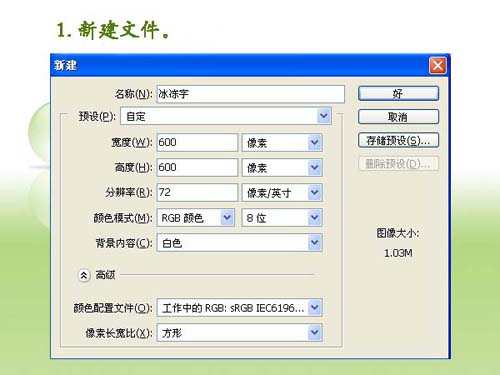
2、点击渐变工具,并设置渐变,按住shift键,从上至下拉动鼠标填充画布。
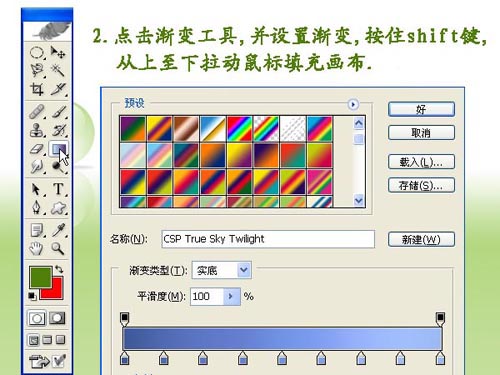
3、点击文字工具,设置字体,字号,颜色,输入文字,并按Ctrl+j复制图层。
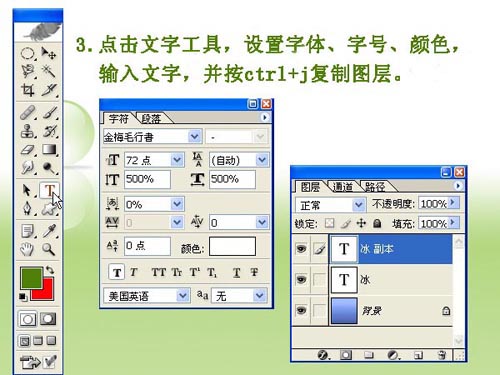
4、激活文字图层,将文字图层及其副本删格化(像素化)。
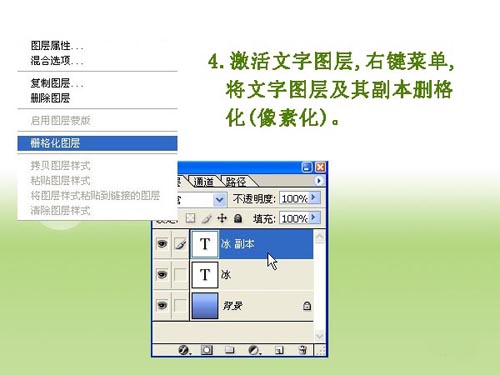
5、激活文字图层副本,执行滤镜/模糊/高斯模糊,再执行滤镜/素描/铬黄渐变。
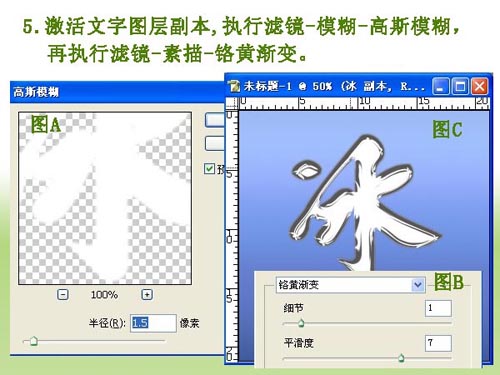
6、关闭文字图层副本(方便以后步骤的观察),激活文字图层,执行滤镜/模糊/高斯模糊。
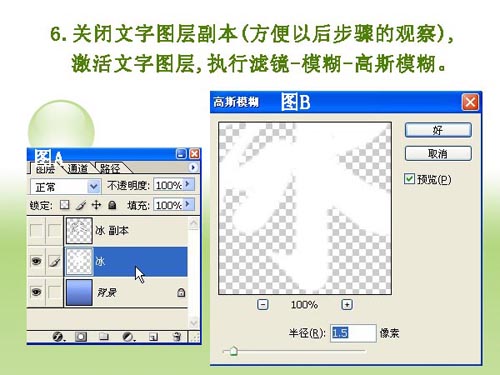
7、执行图像/旋转画布90度逆时针旋转,然后执行滤镜/风格化/风,按Ctrl+F再执行一次,将画布90度顺时针旋转。
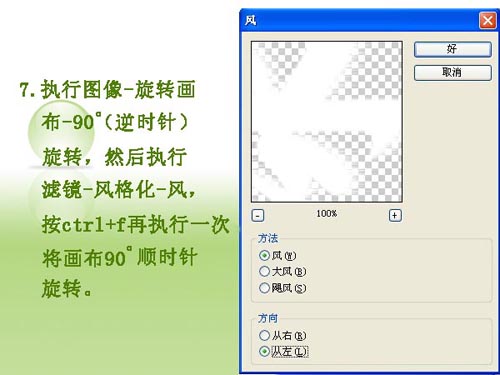
8、点击混合模式,给文字图层添加图层样式。

#p#副标题#e#
9、投影。
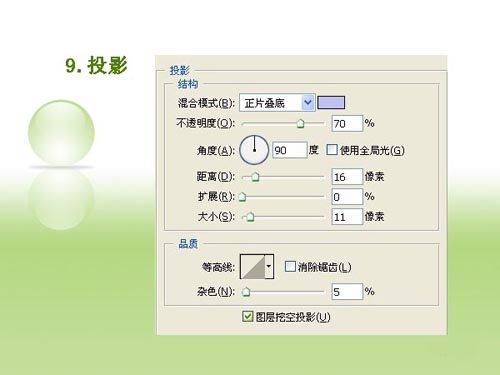
10、内阴影。
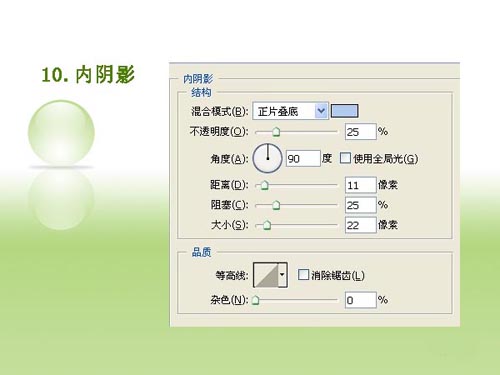
11、外发光。

12、内发光。
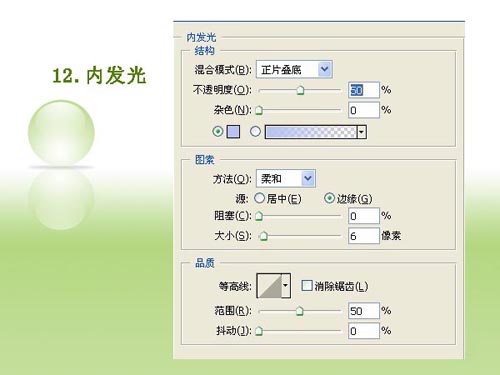
13、斜机和浮雕。
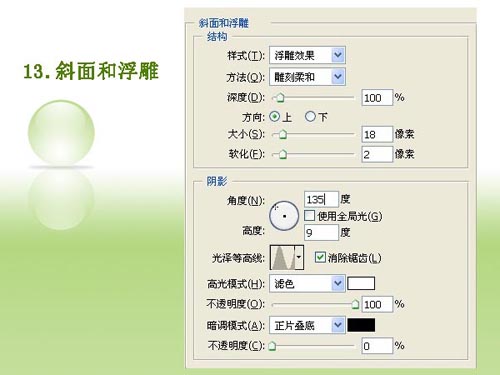
14、等高线。
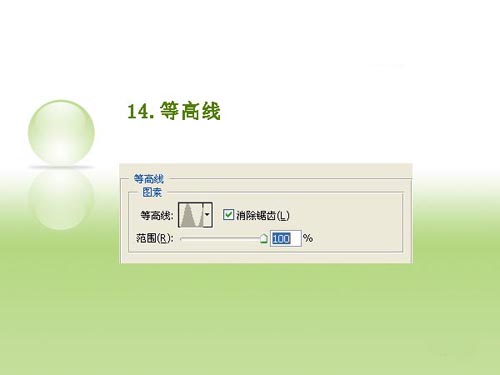
15、光泽。

16、打开文字图层副本,并激活,把图层模式改为滤色。

最终效果图

另一种效果图

#p#副标题#e#



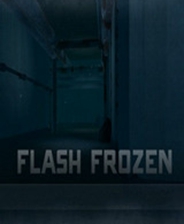








 相关攻略
相关攻略
 近期热点
近期热点
 最新攻略
最新攻略