随着光盘装系统技术的退出,U盘技术得到了广泛的运用,U盘装系统也逐渐成为一种主流,不仅可以用来装系统,还可以用U盘来升级最新的系统,这是怎么做到的呢?先来看看如何用U盘来把win8系统升级到win8.1系统的图文操作,你就会知道了。
步骤:
1、运行UltraISO,点击打开
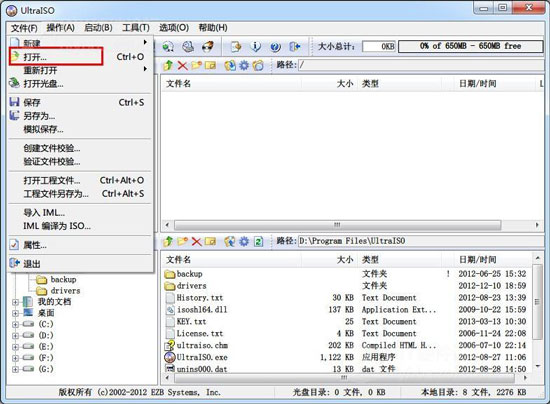
2、选中Win8.1的安装镜像,点打开
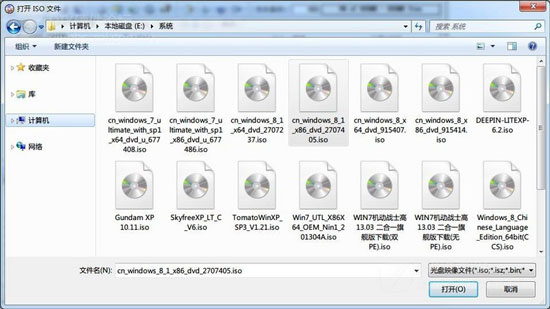
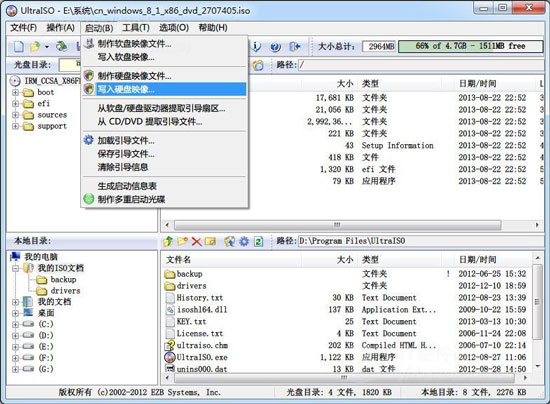
4、选中刻录校验,然后点击写入(写入后,U盘会被格式化,所有文件都会被删除,写入前务必把里面的文件先复制出来)
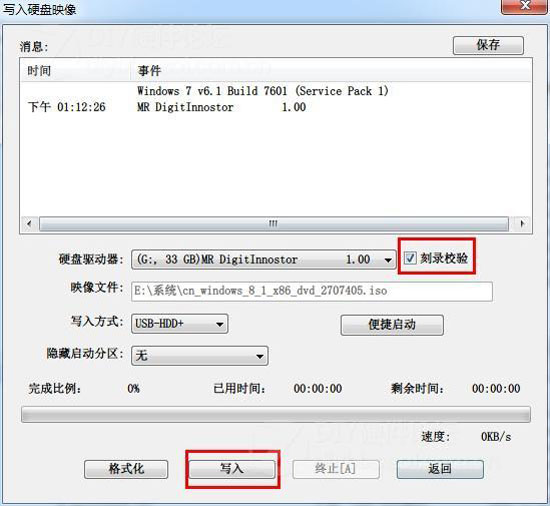
5、写入完成后,会提示成功,然后保持U盘插入状态,重启电脑,修改BIOS启动顺序,选择以U盘启动
6、点击下一步
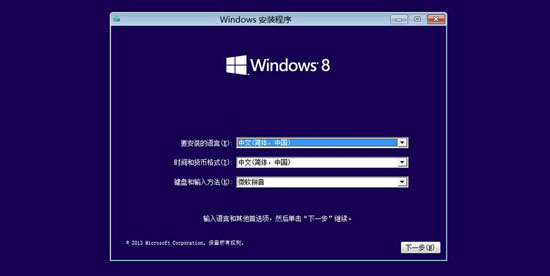
7、点击现在安装
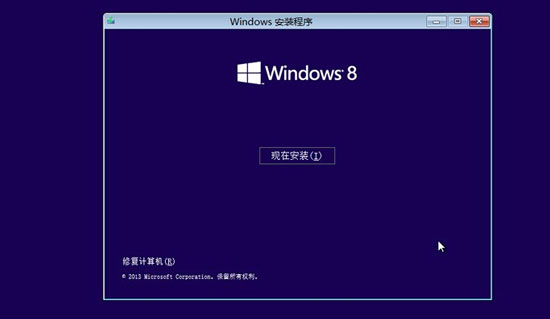
8、输入本帖最上面给出的Win8.1下载帖中给出的安装序列号
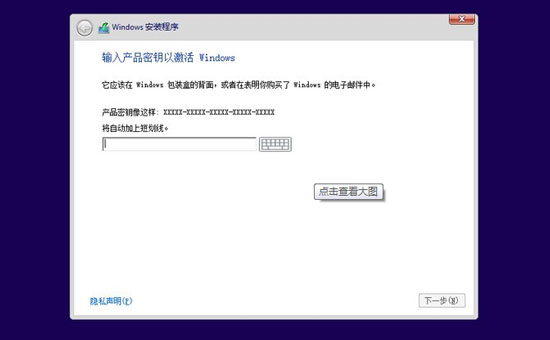
9、选择自定义:季男装windows(高级)
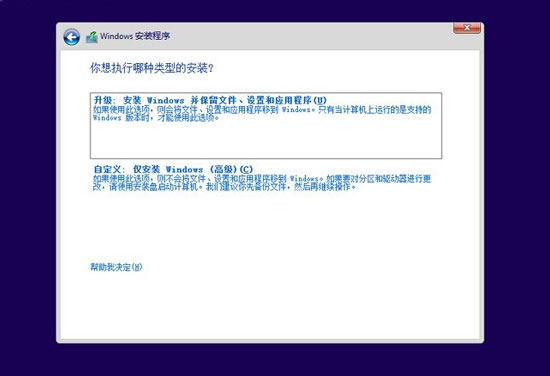
10、选中你要安装Win8.1的分区,选择格式化(格式化后这个分区所有东西都将删除)

11、选中刚才格式化的分区,然后点下一步
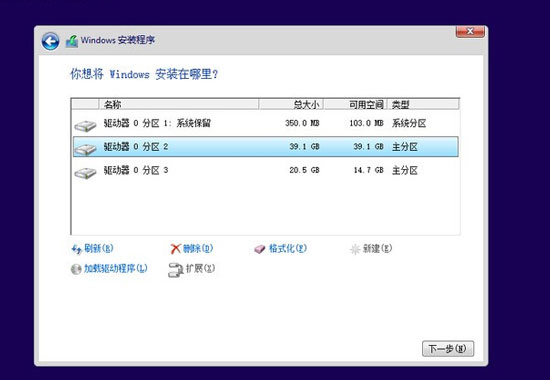
12、输入你的电脑名,然后点下一步
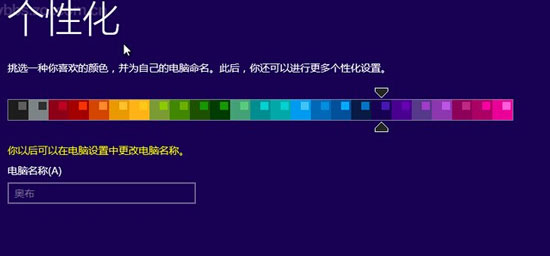
13、这里点使用快速设置即可,不需要额外设置,当然你也可以选择自定义进行详细设置
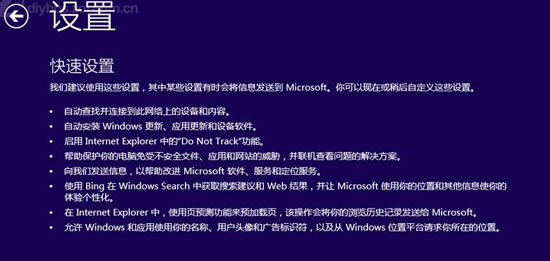
14、这里是电脑的帐号,Win8开始,可以使用微软的帐号登录,也就是MSN、Hotmaol这些帐号,如果使用这些帐号登录,可以直接跳到16步,
如果你不想只用这些网络帐号,而是使用本地帐号,可以选择还没有账户
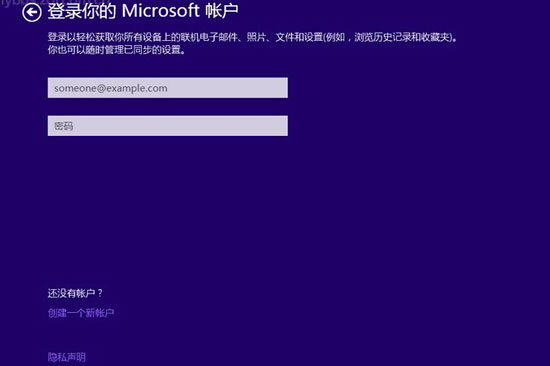
15、选择下面的不实用Microsoft账户登录,然后设置你的本地帐号和密码即可
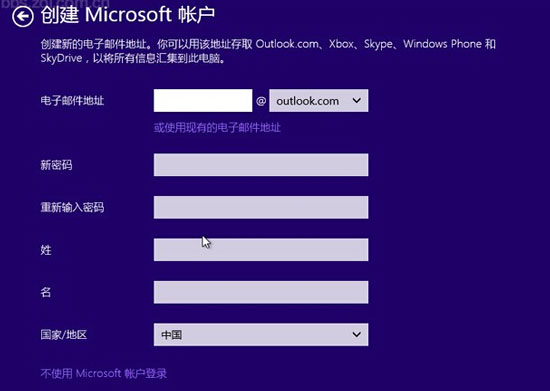
16、现在系统的安装过程就完成了,下面等待一会就可以了


17、系统已经安装完毕,进入系统了
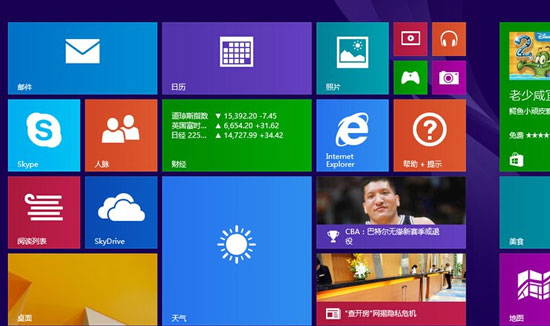
以上就是利用U盘安装系统的技巧来将win8系统升级到win8.1系统的,如果你觉得光盘装系统很麻烦,如果你想让你的系统紧跟潮流,那就来试试用U盘来升级win8.1系统的技巧吧。












 相关攻略
相关攻略
 近期热点
近期热点
 最新攻略
最新攻略