火焰字制作方法有很多,这里介绍一种比较快捷的,用纹理素材及图层样式来制作。背景部分选择一些较为颓废的纹理素材,然后用图层样式给文字加上火焰及浮雕效果即可,用到的样式比较多,设置的时候需要根据字体大小选择合适的数值。
最终效果
特效-打造颓废火焰字 src="https://img1.runjiapp.com/duoteimg/zixunImg/local/2012/09/12/1347413016279.jpg" width=500>
1、选择“文件/新建”菜单,打开“新建”或者Ctrl+N对话框名称为:PS黑暗金属风格,宽度:为800像素,高度:为600像素,“分辨率”为72,“模式”为RGB颜色的文档,如图。
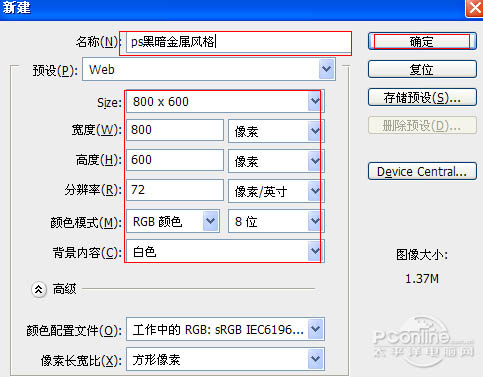
2、打开素材1、2,调整其到适合的位置及大小,如图。
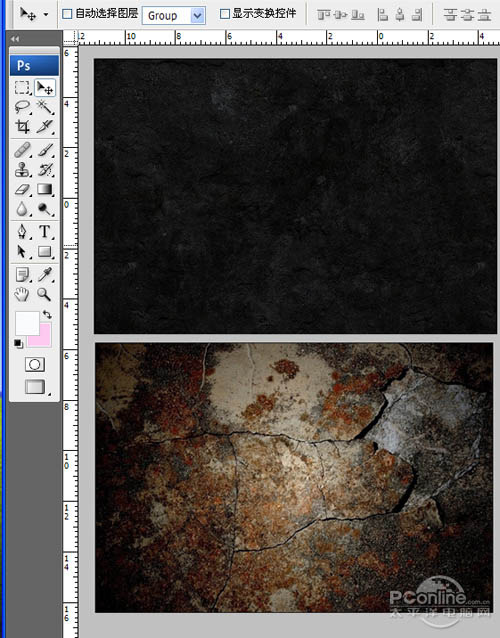
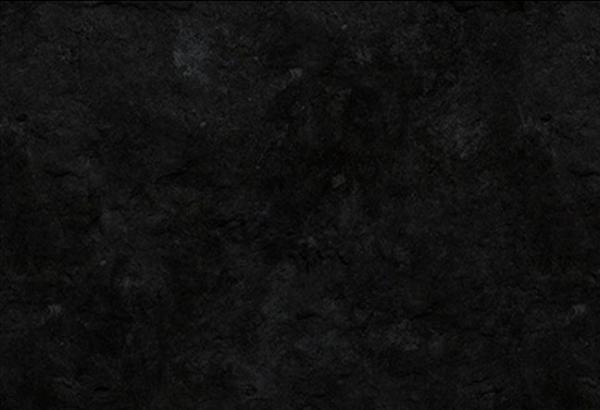

3、在图层样板中选择图层1,设置图层混合模式为强光,如图所示。
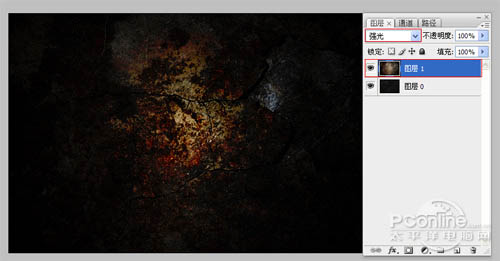
4、在工具箱中选择横排文字工具,在画面中用鼠标单击后,出现一个输入文字光标,在光标后输入“AHTWE”,在工具选项栏中设置字体为“harryP”,设置字体大小为“114.24点”,设置消除锯齿为“平滑”,设置字体颜色为白色,如图所示。
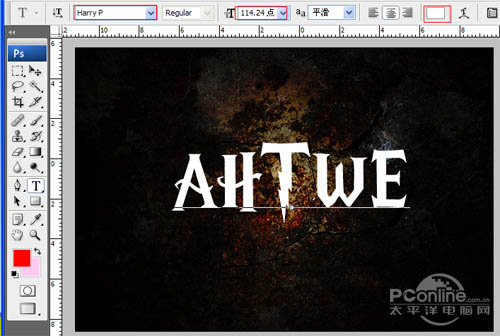
5、双单击AHTWE图层进入到图层样式,分别勾选投影、内阴影、外发光、内发光、斜面和浮雕、颜色叠加、渐变叠加、图案叠加、光泽选项。如图所示。

投影:

内阴影:

外发光:

#p#副标题#e#
内发光:
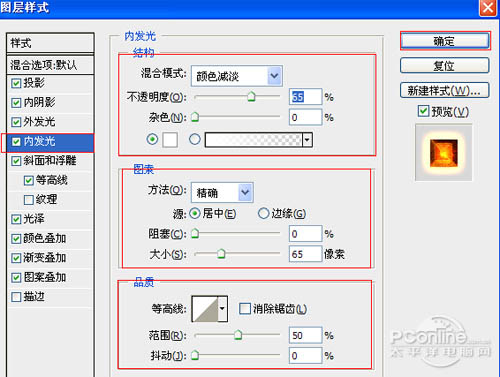
斜面和浮雕:
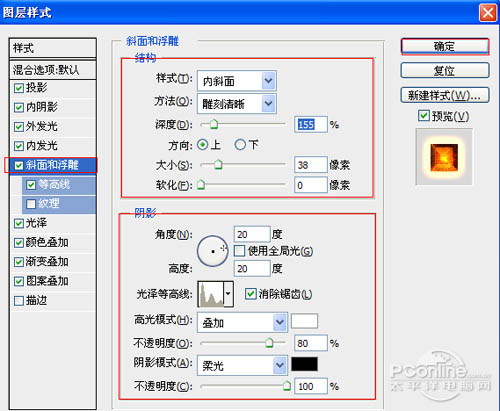
光泽:

颜色叠加:
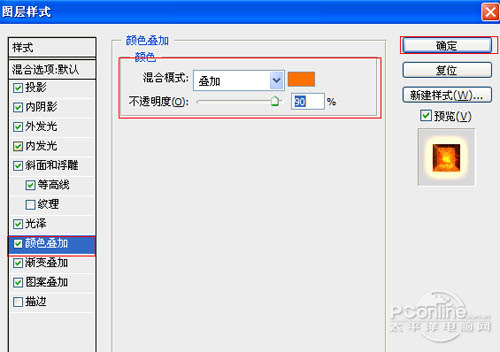
渐变叠加:

图案叠加:

6、在图层样板中,选择AHTWE图层,复制一个AHTWE图层副本,并双单击AHTWE副本图层进入到图层样式,分别勾选投影、外发光、斜面和浮雕、描边选项:

投影:

外发光:

斜面和浮雕:
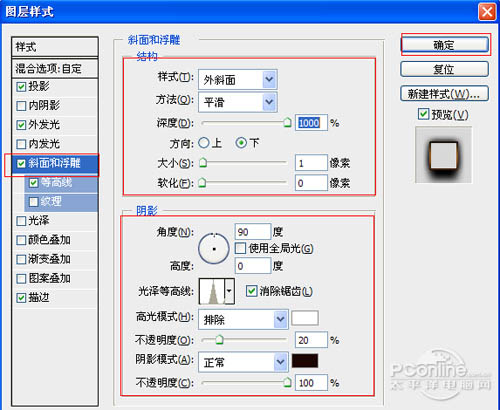
描边:
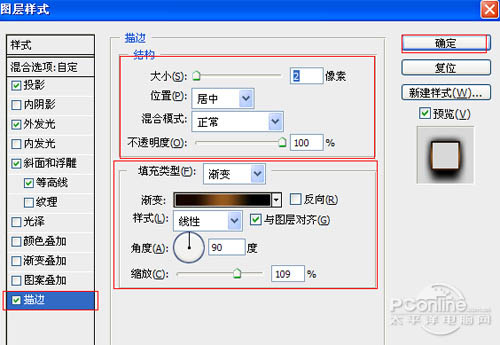
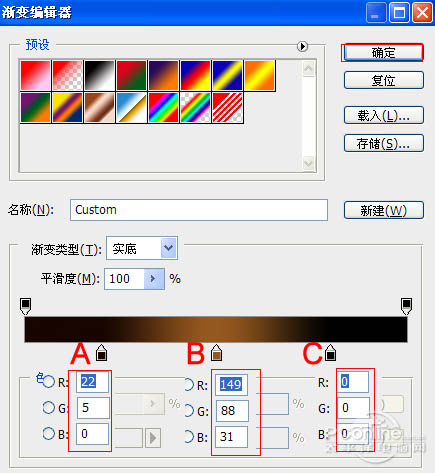
最终效果:

#p#副标题#e#












 相关攻略
相关攻略
 近期热点
近期热点
 最新攻略
最新攻略