1.如果我们想改变层的排列顺序可以通过点选该层,按住鼠标拖动的方法来实现。下面,我们用这个方法调整avi文件到最上面一层。并点击可视化图标,使该层不可见。
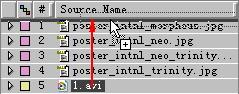
2.按住Ctrl键,选择几个可见的图片层,并按键盘“S”,调出该图层的尺寸设置。
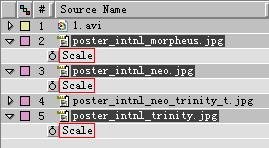
3.在下图中光标位置单击,并按照图中设置缩小图像的尺寸,按“Enter”键确认设置。如果这时三个可见图层全都处于被选定的状态,他们的图像尺寸将一起被改变。
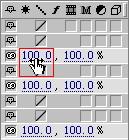
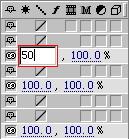
4.在合成项目窗口中我们适当的调整图层的位置。这时会发现图像层的名字过长了,怎么改变呢?选中该图层,按“Enter”键,在相应的位置输入新名称就可以了。我们在这里把几个可见图层重命名为image1-image3,唯一的不可见图层命名为image4。
poster_intnl_morpheus.jpg命名为image1
poster_intnl_neo.jpg命名为image2
poster_intnl_trinity.jpg命名为image3
poster_intnl_neo_trinity_t.jpg命名为image4

5.点击image1层前面的独奏按钮(下图中红框部分),只显示该层。下面我们将只编辑这一层中的素材。

6.我们选择图层image1并按键盘“P”,调出该图层的位置设置。在确保时间标杆处于零点位置并且该图层的时间起始位置也位于零点的情况下,我们点击位置(Position)前面的小马表图标(图中红框部分)此时在该图层的时间线区域将生成一个关键帧,记录现在这个图层所处的位置。




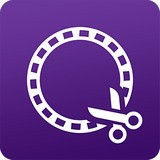










 相关攻略
相关攻略
 近期热点
近期热点
 最新攻略
最新攻略