很多用户在使用谷歌浏览器的时候,不是很熟悉其中怎么加载插件的操作?本期为你们带来的教程就描述了。

首先我们打开谷歌Chrome浏览器以后,请点击窗口右上角的“更多设置”图标,如图所示
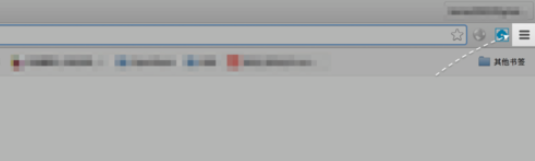
接下来请点击菜单中的“设置”选项,如图所示
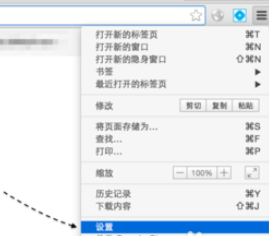
随后请在设置页面里,点击左侧的“扩展程序”一栏选项,如图所示
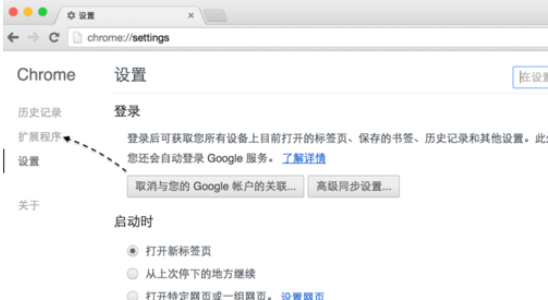
这时候我们在扩展程序页面的底部,可以看到“获取更多扩展程序”选项,点击以后进入谷歌官方页面,可以下载并安装自己想要的插件。
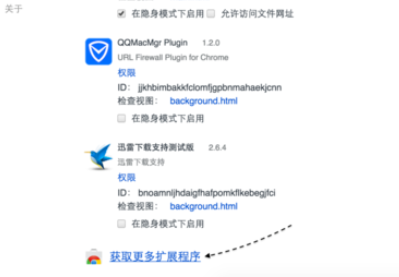
若是你想手动安装一些自己或别人开发的第三方插件,也是可以的。在扩展程序页面里的右上方,可以看到有一个“开发者模式”选项,请勾选打开它。
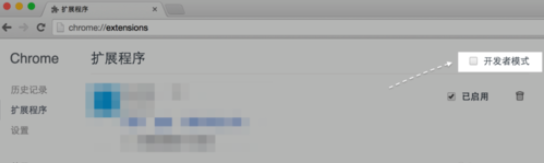
随后在页面中会出现加载扩展程序的按钮选项,这里以“加载正在开发的扩展程序”为例,如图所示
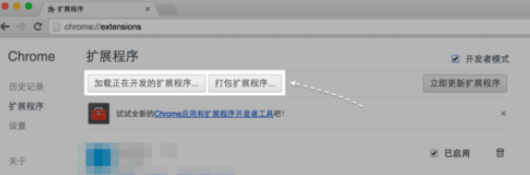
最后一步选择我们要加载的扩展程序目录即可,如图所示
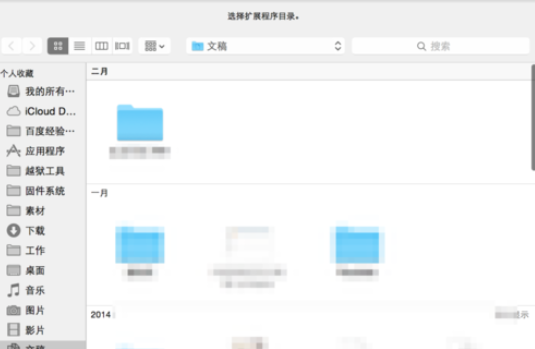
看完上文为你们讲述的谷歌浏览器(Google Chrome)加载插件的具体操作方法,你们是不是都学会了啊!












 相关攻略
相关攻略
 近期热点
近期热点
 最新攻略
最新攻略