前提条件:您所插入的自选图形对象或图片,必须是二维的如果是自选图形本身就是三维效果,那该功能则无法使用! 效果图如下:
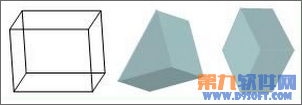
三维图实现过程如下: 1、我们从何处入手呢? 首先,使用自选图形功能,在PowerPoint幻灯片中插入大体上如下图的三个二维自选图形;
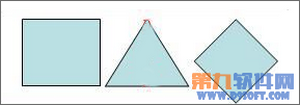
2、稍加调整颜色及大小,之后,使用“三维效果样式”即可轻松实现; 如下图,选择“矩形”图形;

3、按上图的操作,点击“方向”按钮,弹出其下的列表,选择一种产生立体效果的方向样式即可;

4、同样的道理,分别选择第二个、第三个,执行同样的操作,选择不同的方向样式,即可实现如上图的效果,这样,三维效果图就产生了!
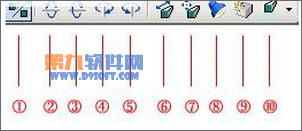
5 、①取消/设置三维效果 ②下俯 ③上翘 ④左偏 ⑤右偏 ⑥深度 ⑦方向 ⑧照明角度 ⑨表面效果 ⑩三维颜色 如果您的幻灯片中找不到“三维设置”工具栏,请在窗口中找到如下图的按钮,点击一下,就弹出来了!













 相关攻略
相关攻略
 近期热点
近期热点
 最新攻略
最新攻略