这篇Photoshop教程主要为大家介绍使用最版的photoshop cs5制作出草地上的石雕文字效果。
特效教程之制作石雕文字 src="https://img5.runjiapp.com/duoteimg/zixunImg/local/2011/05/10/13050037543615.jpg">
1、新建文档,输入文字。3D—凸纹—文本图层

2、深度不要太厚,0.4就够了。材质选择“无纹理”。用左侧的旋转工具变换3D字的角度

3、调出3D面板。首先选择前膨胀材质,载入石材纹理。

4、凸出材质也选择石材纹理。


5、打开草地素材,将3D字拖入,鼠标右击图层,栅格化3D。

6、添加图层蒙版,前景色设为黑色,选择192号绒毛笔刷,笔刷不透明度80%左右,在蒙版上涂出文字前的草地。

7、右击鼠标,应用图层蒙版

8、用加深工具将文字的阴影部分涂出(假设光线从右上方射入,左下角部分要加深)


9、新建图层,仍然用192号画笔,在字母边缘点出一些青苔效果,图层混合模式“叠加”。

10、利用裂纹笔刷制作出字母上的裂纹。拖入小鸟素材,调整好位置,同样制作出小鸟的阴影,阴影制作方法同上。

11、同样方法制作出另外的字母

12、附练习素材,大家可以跟着做一遍。

#p#副标题#e#


#p#副标题#e#







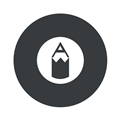




 相关攻略
相关攻略
 近期热点
近期热点
 最新攻略
最新攻略