最近小编收到一个很奇怪的问题,有人反映win10开机后密码输入框不见了,正常情况下应该在输入框中输入密码才能进入Win10系统,出现这样的情况可让win10用户摸不着头脑了。没事,下面小编给大家带来了两种解决方法,一起来看看吧!

Win10开机没有显示密码输入框如何解决方法如下: 1、打开“开始”菜单,找到里面的“设置”;
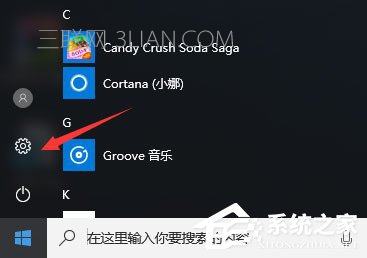
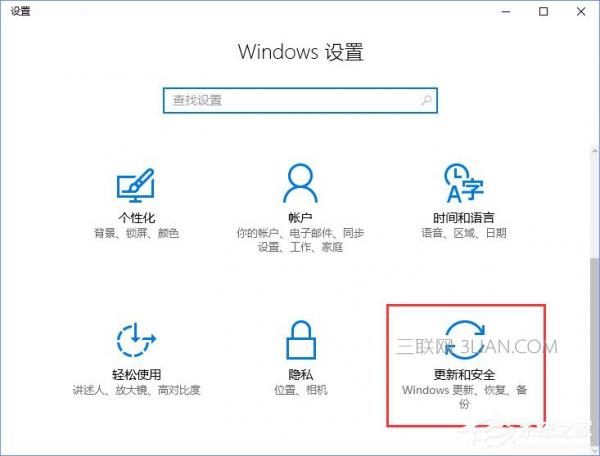
3、打开更新和安全,左侧的“修复”,点击高级启动中的“立即重启”按钮;

4、系统自动进入安全操作界面,选择“疑难解答”;

5、点击“高级选项”;

6、点击“启动设置”;
7、点击右下角的“重启”按钮;

8、重启后在弹出的启动设置界面按下【F4】或4 进入“安全模式”,这样就可以正常登录了;

9、进入系统按下Win+R打开运行,输入:msconfig 点击确定打开系统配置;
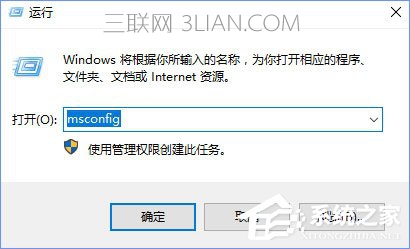
10、在系统配置的常规选卡下点击【正常启动】然后点击确定,重启电脑即可显示密码输入框!

还有一种情况是由于用户安装了第三方输入法,出现了兼容性问题。

那我们可以这样解决: 点击登录界面右下角的输入法图标,切换为微软自带的“微软拼音”或“微软五笔”输入法,然后登录密码输入框就能够显示出来了。 如果Win10系统登录界面没有显示密码输入框,不妨参考以上步骤来解决该问题。












 相关攻略
相关攻略
 近期热点
近期热点
 最新攻略
最新攻略