photoshop可以打造出各种字体效果,本教程为大家介绍枫叶文字效果制作方法。
最终效果:

1.新建
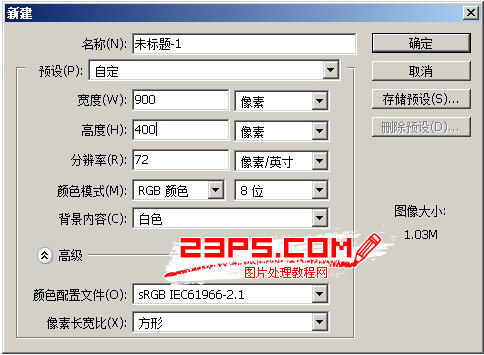
2.打上字,间距拉开一点
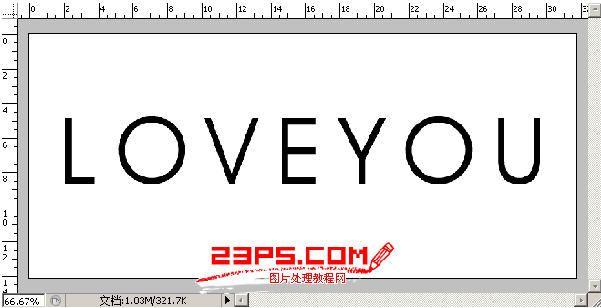
3.按住ctrl键鼠标左击图层红圈处,把字体转换为选区

4.选择套索工具,在图层上右键--建立工作路径--容差0.5--确定

5.建立路径后,删除文字图层,再新建一个空白图层

5.建立路径后,删除文字图层,再新建一个空白图层
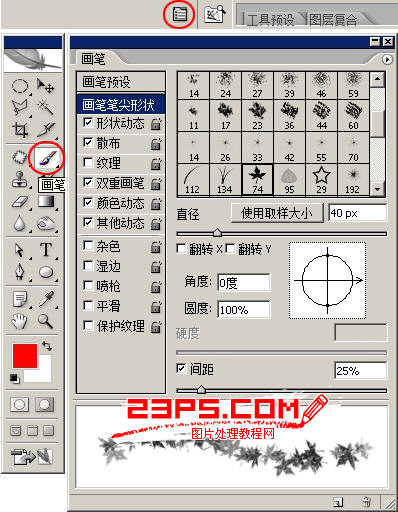
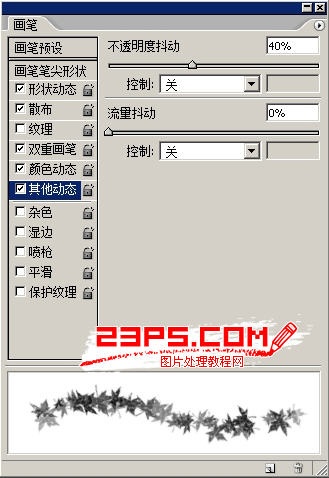
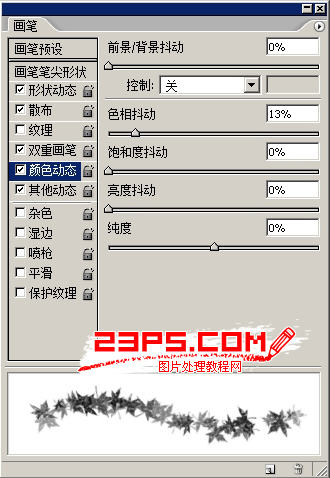
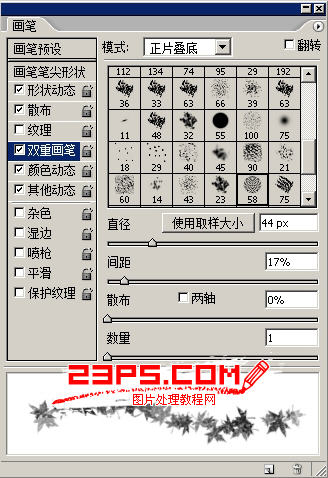
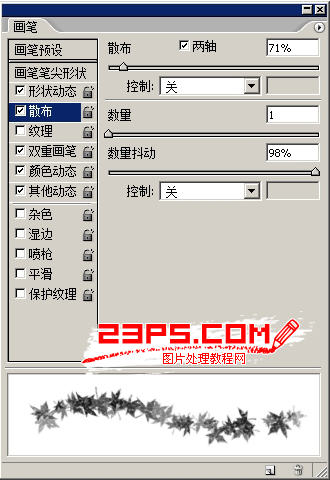
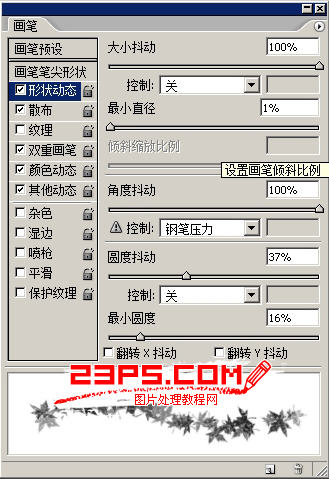
7.画笔设置好手,前景色选一种橙色,再切换到路径面板,点击面板下方红圈处--使用画笔描边路径,效果就出来了。

8.给这个图层弄点投影效果,完成。
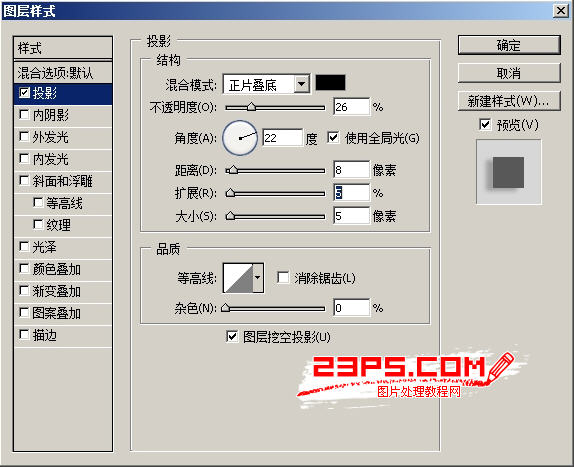
最终效果!






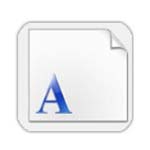






 相关攻略
相关攻略
 近期热点
近期热点
 最新攻略
最新攻略