平时制作海报,广告等图片时,吸引人的字体也是必不可少的,本教程就为大家介绍如何制作柔滑精美的绸缎艺术字。
最终效果
特效教程-柔滑绸缎字体 hspace=6 src="https://img3.runjiapp.com/duoteimg/zixunImg/local/2012/05/24/13378273004148.jpg" width=566 vspace=6>
1、新建一个800 * 800 像素文件,选择渐变工具,颜色设置如图1,拉出图2所示的径向渐变。
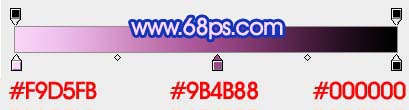
<图1>

<图2>
2、打开下图所示的绸缎素材,如下图。

<图3>
3、选择钢笔工具勾出下图所示的部分绸缎,然后按Ctrl + C 复制。

<图4>
4、回到刚才新建的文档,按Ctrl + V 把刚才复制的绸缎粘贴进来,适当调整下角度,效果如下图。

<图5>
5、按Ctrl + J 把复制进来的绸缎再复制一层,把副本层移到背景图层的上面,按Ctrl + T 适当调整好角度和位置,然后再按右键选择“变形”(这个功能需要CS2及以上版本才有),如图6,然后拉动节点来控制弧度,假如图7,自己满意后按回车确定,效果如图8。
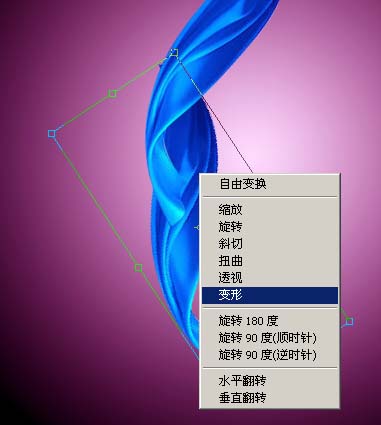
<图6>

<图7>

<图8>
#p#副标题#e#
6、再把最上面的绸缎图层复制一层,移到背景图层的上面,按Ctrl + T 适当调整角度和位置如图9,然后按右键选择“变形”,如图10,效果如图11。

<图9>
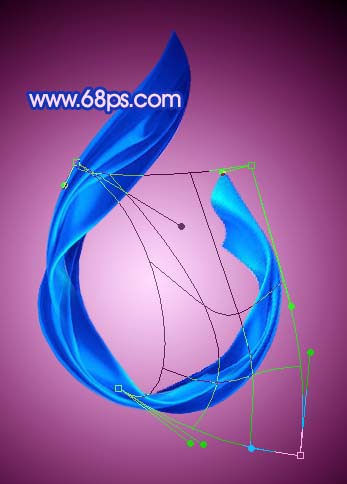
<图10>

<图11>
7、同样的方法加上最后一段绸缎,大致的效果如下图。

<图12>
8、部分接口处用橡皮工具稍微擦一点透明效果,再整体修饰好细节,完成最终效果。

<图13>
#p#副标题#e#





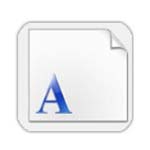






 相关攻略
相关攻略
 近期热点
近期热点
 最新攻略
最新攻略