本教程为大家介绍如何使用photoshop打造出字体完美的线描文字效果。教程比较简单,适合PS新手朋友学习,感兴趣的朋友也可以尝试制作一下!
先来看下效果图:
特效-线描字体 src="https://img4.runjiapp.com/duoteimg/zixunImg/local/2012/07/10/13418841994578.jpg" width=680>
下面是具体的制作步骤介绍:
1.新建1000X500的画布,填充#d7c7a8
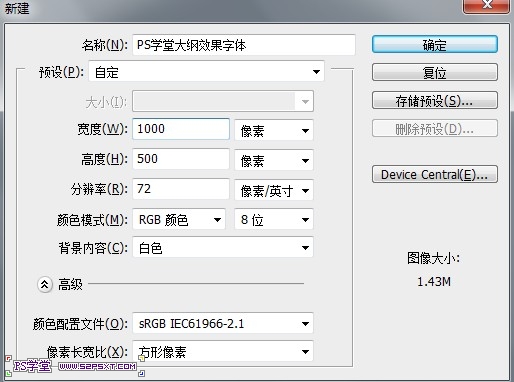
2.然后我们打上字,我用的是"Hall Fetica"字体 ,当然你也可以用其他字体,但要注意选择字体注意不要太细,字体不同,一些设置也要
自己微调下, 然后打上文字,让字体居中,差不多大就行了,不要太大或者太小
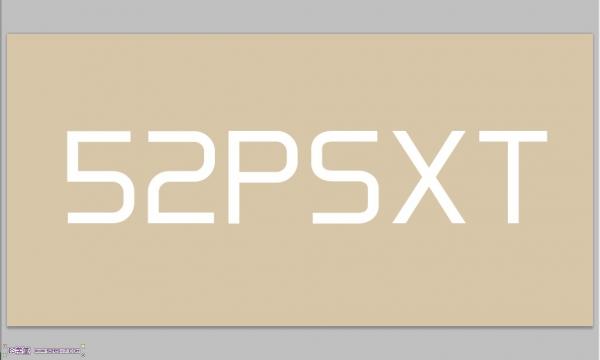
3.重要的地方来了,我们开始设置字体的图层样式,填充改成0,有些人老说做字效的时候出来的效果不对,这个时候自己要仔细检查自己的图层样式
是不是哪一步不对,有些时候很小的一个地方都能导致效果的偏差
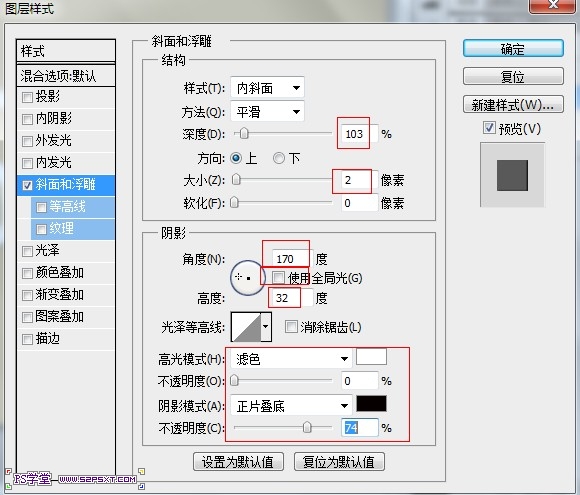

4.复制当前的字体层,ctrl+J,然后向上移动5PX,改变混合样式
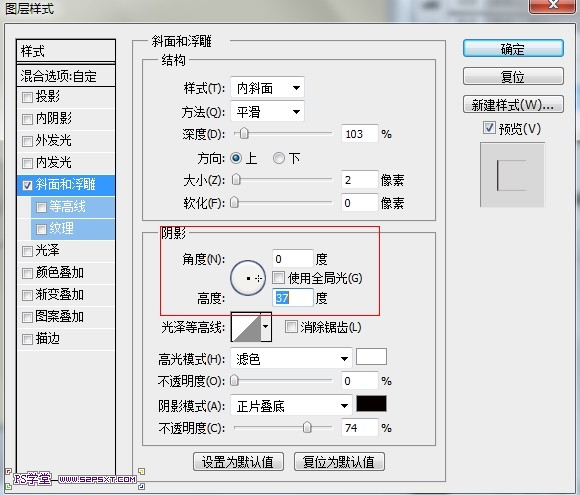
你现在的效果应该如图所示,不对的仔细检查上面的步骤

5.文字部分已经好了,为了让大纲的效果更加的逼真,我们现在要对它们做些处理,用铅笔,大小1PX,硬度100%,沿着字体的垂直方向,画写竖线,
效果如下 :
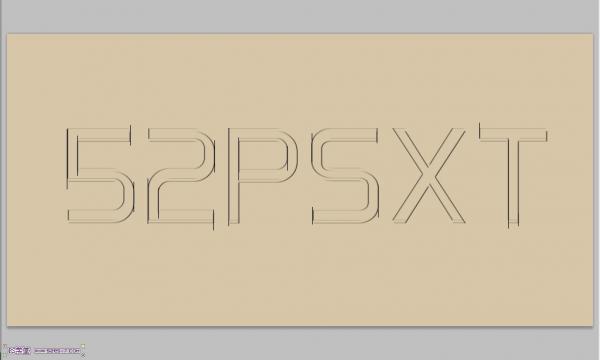
6.滤镜--模糊,动感模糊
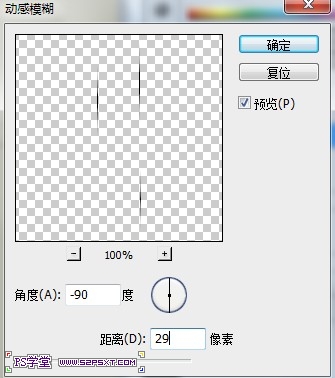
7.然后用同样的方法,画水平线
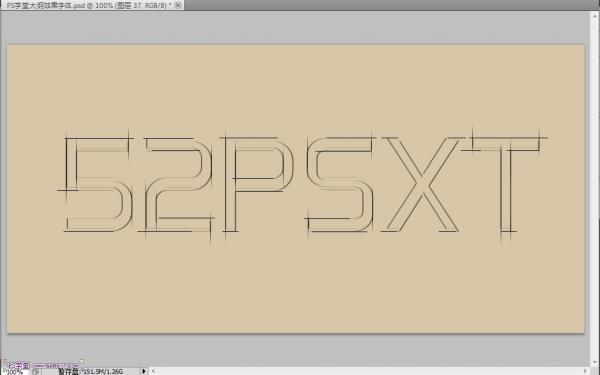
8.滤镜--模糊,动感模糊
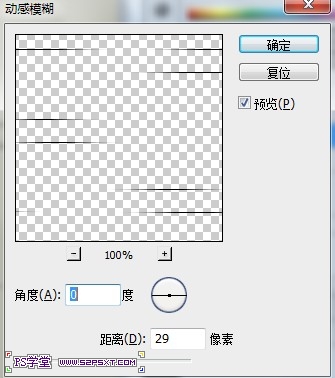
9.盖印图层,ctrl+alt+shift+e,执行滤镜--画笔描边--喷溅
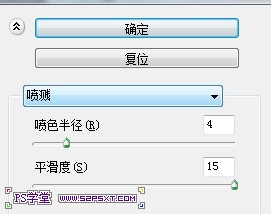
10.滤镜-纹理--纹理化,设置如下
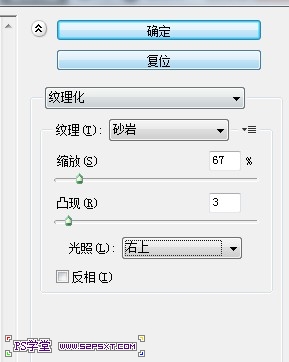
11.最后添加点杂色,滤镜--杂色--添加杂色
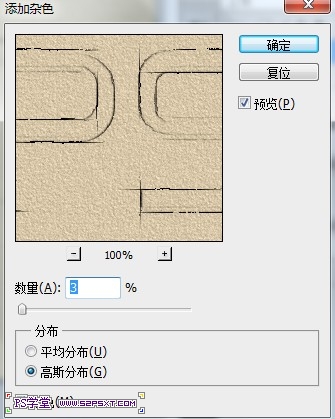
完成最终效果!













 相关攻略
相关攻略
 近期热点
近期热点
 最新攻略
最新攻略